In this post I will go down the list of all the ways an SD card could be slow. There are a surprising number of reasons why an SD card might be slow which is why this article is surprisingly long. As time goes on hopefully these kinds of issues will be less and less of a problem.
#1 Your SD card is actually slow
SD cards have been around awhile and because of that there is a chance you dug up an old card somewhere that is older and slower than any of your other cards. In this case there’s not a lot you can do, and since the SD card standard is really old, if you’ve been doing media stuff for awhile there’s every change in the world you have a slower card.
The original SD cards don’t have any extra naming on them, it’s just “SD”. SD cards have been introduced according to size class, below are the different size classes currently offered:
 |  |  | ||
| Max Capacity | 2GB | 32GB | 2TB | 128TB |
| Bus Speed Range | 12.5 MB/s | 25-3938 MB/s | 50-3938 MB/s | 50 – 3938 MB/s |
| Date | 1999 | 2006 | 2009 | 2018 |
While this chart does give a basic idea of what to expect from different card types the speed ranges are still too large to make exact sense of how your card should perform. I’ve never seen an SD card that could manage nearly 4,000 MB/s speed for instance. It just seems to be some sort of weirdly big number they threw on there for looks.
The next thing to know is the bus speed class of your card. The bus speed scales to the size class, technically speaking an SDHC card could have an express bus but it would be kind of a waste because that size class is so small. So, in addition to the size classes listed above, there are also speed classes which are as follows:
| Bus Interface | Bus Logo | Bus Speed | SD | SDHC | SDXC | SDUC |
| Default Speed | 12.5 MB/s | yes | yes | yes | yes | |
| High Speed | 25 MB/s | yes | yes | yes | yes | |
| UHS-I | 50-104 MB/s | no | yes | yes | yes | |
| UHS-II | 156-312 MB/s | no | yes | yes | yes | |
| UHS-III | 312-624 MB/s | no | yes | yes | yes | |
| SD EXPRESS | 985-3983 MB/s | no | yes | yes | yes | |
And there is still more to consider here. We’re not done yet because these performance numbers are all solely about the BUS speed. The bus is the interface that is used to connect the card to the camera or the computer, it is NOT the card speed. In fact, all these numbers are purely theoretical and have nothing to do with the actual card speed. That is why as you will note in the right hand column, almost all the size classes support all the different bus speeds. But, do you think you are going to get an SDHC card that can transfer at 3,983 MB/s?? Probably not because it would literally fill up the entire card in like 5 seconds since SDHC is limited to 32GB in size. The bus speeds are essentially the bus “speed limit” so to speak, it doesn’t mean your card will max out the bus or get anywhere near the max although it should be somewhere in the ranges shown.
In addition to the bus speed class there is the only speed class that actually pertains to the card itself and that is what is called the “Video Speed Class”. That chart is below:
| Minimum Sequential Write | Max Bitrate (Video Quality) | Video Speed Class | Speed Class Logo |
| 6 MB/s | 45 Mbit/s | Class 6 |  |
| 10 MB/s | 75 Mbit/s | Class 10 |  |
| 30 MB/s | 220 Mbit/s | Class 30 | |
| 60 MB/s | 460 Mbit/s | Class 60 | |
| 90 MB/s | 700 Mbit/s | Class 90 |
There are actually other speed classes, but they are so slow they won’t work for modern phones or cameras so I’ll limit the discussion to those shown.
If you are confused as to why these write speeds are so much lower than the BUS speeds from the previous charts you are not alone. These speeds are also what you will pay the most money to improve upon. Class 90 cards are the most expensive by far while Class 30 cards are currently pretty affordable. A Class 90 card should be able to handle 4k RAW from most 8 to 10 bit cameras.
If you just don’t know what to do, then a Class 30 card will work great for most 4k cameras, and Class 60 should work well even for professional level cameras. Class 90 is really for RAW shooters or burst shooters who want to clear out their cameras buffer as fast as possible.
#2 you’re using an old USB port or an old USB hub
Assuming you have determined that you have a relatively fast SD card to work with we can now move on to the next possible issue, your USB port or hub. From 1996 to 2014 there were 4 speed classes of USB introduced and they all used the same familiar rectangular USB plug known as a USB A connector. USB 3.2 introduced in 2017 uses only the new USB C type port. However, just having USB C does NOT guarantee USB 3.2 speeds! USB C is backwards compatible all the way to USB 2.0 so a USB C device could support any of the USB specifications from 2.0 all the way to the upcoming USB4… To try to state that as clearly as possible, USB 3.2 and USB4 ONLY support USB C, but USB C supports ALL USB versions going back to USB 2.0. Now, depending on the age of your computer you will probably be stuck with a USB port that is pretty slow. Here is a chart to help you make sense of that:
| Version | USB 1.0 | USB 1.1 | USB 2.0 | USB 3.0 | USB 3.1 | USB 3.2 |
| Date Introduced | 1996 | 1998 | 2001 | 2011 | 2014 | 2017 |
| Max Data Rate | 1.5 MB/s | 1.5 MB/s | 60 MB/s | 625 MB/s | 1,250 MB/s | 2,500 MB/s |
With USB 2.0 things are further confused by the fact that there were different speeds of connections possible with 60MB/s being the maximum but slower connections being very common due to device limitations. The point being that your USB 2.0 device could be running at USB 1.0 speeds depending on whether the device, such as your card reader or USB hub, actually supports USB 2.0 High Speed.
Additionally, there are actually two types of USB 3.1. USB 3.1 gen 1, and USB 3.1 gen 2. USB 3.1 gen 1 runs at the speeds shown above in the chart, but USB 3.1 gen 2 is a USB 3.2 speed protocol for USB 3.1 connectors. For instance, if you buy a USB A to USB C cable that says it is USB 3.1 gen 2 it will give you the USB 3.2 speeds.
Using the above chart you can see that any and all computers made before 2011 had USB 2.0 at best, so if your laptop or desktop is from 2011 or earlier this could be your reason for slow transfers.
The annoying thing is that even on new computers there are often still USB 2.0 ports. That is because the companies that make these things cheap out as many devices like a mouse and keyboard don’t need anything better than a USB 2.0 port. So, even though you might have a newer laptop a common theme I have seen is that a laptop might have 3 USB ports on it but 2 of them will be USB 2.0 and only 1 of them will be the newest USB 3.1 or USB 3.2 or whatever. If you are confused which one is which you can check your laptop case for a text label, try looking at the side or bottom of the laptop near the USB port in question, or you can also check your computer’s online user manual. If all else fails, try calling customer service.
Another common issue is that if you use an old USB 2.0 hub with a new USB 3.1 port you will only get the USB 2.0 speeds. So, if you are using a hub and getting slow speeds, try plugging your card reader directly into your computer and see if that improves things at all.
Of course the opposite is also true. If you plug a brand spanking new USB 3.2 hub into a USB 2.0 port, again, you only get the USB 2.0 speeds.
If you want the full speed of the USB port the card, the card reader, the cable, the USB hub, and the USB port on your computer all have to support the same maximum speeds.
Speaking of cables, this is yet another tricky situation with USB devices. Many companies are out there are selling non-standard cables, so watch out. As I said earlier USB C is backwards compatible with USB 2.0 and newer so just buying a USB C cable is no guarantee you will get the high speed transfers. You have to make sure that the USB cable you buy specifically supports the speeds you are trying to achieve.
Usually devices and cables that support these standards will sport the “SuperSpeed” logo as a sign that they’re officially rated to achieve those speeds.
That just about covers the possibilities with USB devices and cables so on to the next possibility!
#3 Your card reader is slow
Awhile back I bought a SanDisk card reader to use with my SanDisk SD cards. I wrongly assumed that the card reader would support the high speeds shown on my card. The card reader only reads at a maximum of 70MB/s no matter what port it is plugged into. Just buying the same brand of card reader and same brand of card doesn’t always equate to things working as you expect.
As with everything you have to double check that your card reader supports the USB standard you are using, and it has to support the card standard you are using as well.
I kept the Sandisk reader but had to buy another card reader in order to transfer files from my SD cards at the speeds I wanted.
When it comes to transferring to your computer every product in the chain must support the maximum speeds you are trying to achieve. It is counterintuitive that a card reader made by “Sandisk” could support your super high speed “Sandisk SD card” but not support the actual USB spec that would enable those high-speed transfers to your computer, but that is the case with many of these card readers.
#4 Your computer HDD is slow
At this point you’re probably thinking to yourself “now I know why people just give up and buy a Mac”. That is because there are literally dozens of things you have to know about how computers work just to transfer data from a card to a computer HDD. And my friends, the people who make these things think this all makes sense and is actually easy…
Even if you have the fastest USB, the fastest USB cables, the fastest USB card reader, and the fastest CFExpress cards in the world, when all that data gets downloaded onto your computer it still has to be saved onto the HDD or SSD and if the storage device in your computer is slow guess what?? Your transfers will still be slow. The fact is that while a CFExpress card can manage about 1,700 MB/s read speeds and the USB 3.2 spec can support that, the fastest mechanical hard drives will generally write to disk at about 170 MB/s, or about 10 times slower than the fastest cards.
In order to fix that problem you have to get a faster SSD in your computer. Typically that is going to be an NVME SSD. NVME is a specialized port for SSD’s that connects directly to the computer’s PCIE bus. Basically that means it has a lot of bandwidth and can support the fastest SSD drive speeds of over 5,000 MB/s.
If you have an older laptop you may be limited to SATA 3, that interface is limited to 600 MB/s which is still fast enough for most transfers you might encounter. But, if you are trying to transfer terabytes of data from your cards 600 MB/s may not be fast enough. 600 MB/s works out to about 32 minutes to transfer 1TB if that helps you decide whether you need to buy a new NVME enabled laptop or desktop.
IF you have a desktop computer with free PCIE slots you can purchase an NVME expansion card for your computer.
#5 Transfers are still slow even though you know all of the above should be correct
In the case that you have verified all of the above should be correct to enable high speed transfers to your computer, there are rare situations where your drivers are incorrect. Usually Windows will automatically install the correct drivers but sometimes things get messed up. You also could try reinstalling your operating system.
Another unfortunate possibility is a hardware failure of some sort. A cable may be failing or a USB port may be failing on your computer. In those cases try another port, USB hub, or even another computer and see if you get different results. It may seem crazy, but I have had USB ports fail on my computer from overuse. They usually don’t stop working entirely. What I experienced is that the port would become intermittent during transfers, slowing down to just a few KB/s then speeding up for a few seconds before slowing down again.
I have learned from experience that many of these USB related products have questionable performance characteristics either due to buggy chipsets or just being sold as something they are not. Don’t automatically take your cable and USB hub’s performance claims 100% at face value. Test them out on a system you know works properly. This is especially true if you went cheap and got one of those weird Amazon brands for a lot less money than seems normal (I speak from experience).
If all else fails, call an expert and see if they can help you figure out where the issue may be.
#6 SD cards aren’t fast enough for your needs
The highest read speed for SD cards as of writing is 300MB/s, so if that is not fast enough for you there are really only two other options. Either get a camera that uses CFExpress Type B cards or use an external recording device that uses CFExpress Type B or SSD (NVME) drives to save your video and photo data.
Troubleshooting:
Problem: Transfers start out fast then slow down.
Answer: The computer HDD may be too slow or the SD card or SSD overheats during the transfer.
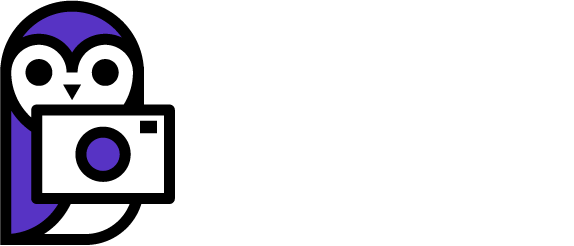

6 Comments
Shawn that was the best article I have ever seen on SD’s and devices transfer speed. I have been building computers since before the mouse was invented and your article sums it up. And about 80 percent of people don’t even realize this.
Thank you.
Shawn that was the best article I have ever seen on SD’s and devices transfer speed. I have been building computers since before the mouse was invented and your article sums it up. And about 80 percent of people don’t even realize this.
Thank you.
Thank you very much Shawn for your help !
Great post, helped me figure out an issue I was having with mismatching cables.
speeding up for a few seconds before slowing down again?
Speeding up and slowing down usually happens because either the card or the SSD has gotten too hot and had to slow down to avoid overheating. It can happen with SD card’s but is more likely to happen with CFExpress because the speeds are higher. It can also happen when writing with a fast SD card to an old style HDD with a spinning platter design. Once the solid state buffer fills up on the spinning type HDD the transfer will slow down to the write speed of the platter which is usually less than 200 MB/s. If your computer is doing work while transferring it might slow down the transfer.